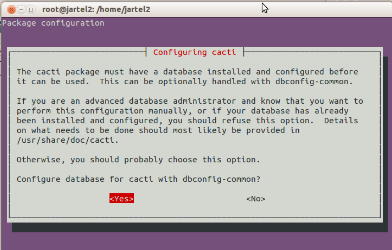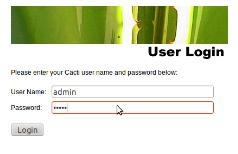Asslamu'alaikum teman-teman semuanya... kali ini saya hadir kembali dalam rangka memenuhi kewajiban saya sebagai mahasiswa, yaitu memposting laporan Manajemen Jaringan setiap seminggu sekali dan sharing-sharing ilmu ilmu tentunya.. he, ya walaupun cuma sedikit tapi mudah-mudahan membawa berkah yang banyak. Amiiin.
Ok, sesuai judul yang tertera di atas, saya akan memaparkan sedikit tentang Cacti, apa itu cacti dan cara menginstalasi serta konfigurasi cacti di Ubuntu, khususnya ubuntu 12.04 Lts karena di sini saya menggunakan versi tersebut.
Dan... langsung saja,
Cacti merupakan tool monitoring suatu jaringan yang ditampilkan dalam bentuk grafik. Cacti menyimpan semua informasi yang diperlukan untuk membuat grafik dan mengumpukannya dengan database MySQL. Cacti dirancang dengan memanfaatkan kemampuan penyimpanan data RRDTool dan fungsi grafik.
Cacti menyediakan pengumpulan data yang cepat, template grafik lanjut, fitur manajemen pengguna, dan bebrapa metode akuisisi data. Semuanya dikemas dalam sebuah intuitif, penggunaan interface yang mudah digunakan sehingga tool ini cocok untuk monitoring mulai dari jaringan yang kecil seperti LAN sampai jaringan yang besar dengan ratusan perangkat.
Disamping itu, software ini didukung oleh SNMP dalam proses pengambilan data untuk membuat grafik dengan MRTG dan menggunakan bahasa pemrograman PHP. Kelebihan lain dari cacti adalah adanya plugin-plugin yang cukup luas dari cactiusers.org.
Plugin-plugin tersebut diantaranya:
- Boost, meningkatkan performeance cacti
- Clog, menambah tab untuk melihat log cacti
- Discovery, mendeteksi SNMP dari perangkat pada jaringan komputer di luar sabnet yang ada.
- Docs, membuat dokumen-2 di dalam cacti
- Flowviewer, melihat aliran data yang dicapture oleh netflow pada router cisco.
- Host Info, menampilkan informasi tentang versi server cacti.
- Login Mod, mengubah tampilan halaman login cacti
- Mac Track, melacak MAC Address dan port pada perangkat yang mengaktifkan SNMP
- Monitor, mengawasi kondisi up/down dari perangkat yang dimonitor dan disertai alert suara.
- Ntop, menampilkan aplikasi Ntop pada tab cacti
- Realtime, menampilkan grafik cacti secara realtime setiap 5 detik
- Router Configs, membackup dan menampilkan konfigurasi router
- Settings, pengaturan dan konfigurasi cacti
- SSL, mengakses cacti dengan SSL
- Syslog, menampilkan syslog database cacti
- Thold, menampilkan up/down dari host
- Tools, tool untuk mencek service HTTP, FTP, POP3, dan SMTP
- Update, menampilkan semua plugin yang terinstal dan mencek update terbaru
Untuk menjalankan cacti, paket-paket yang mendukung instalasi adalah
- RRDTool
- httpd/apache/IIS
- php
- php-mysql
- php-snmp
- myssql
- mysql-server
- net-snmp dan net-snmp-utils
Langkah-langkah konfigurasi cacti adalah sebagai berikut.
1. Masuk terminal, ketik sudo su untuk masuk ke super user dan masukkan pasword.
2. Instal apache2 terlebih dahulu
apt-get install apache2
2. Instal apache2 terlebih dahulu
apt-get install apache2
3. Setelah itu, instal cacti
apt-get install cacti
4. Pada saat proses akan muncul tampilan berikut. Masukkan password untuk mysql> OK
5. Ulangi masukkan password mysql sebelumnya
6. Pada tampilan Configuring libphp tekan ok
7. Pada tampilan berikut , pilih Apache2 sebagai webserver.
8. Pilih Yes pada tampilan configuring cacti
9. Masukkan password untuk konfigurasi cacti > Ok
10. Masukkan kembali password cacti
11. Lakukan instalasi di browser. Ketik localhost/cacti/install pada tab browser. Maka akan muncul tampilan berikut dan pilih Next.
12. Pilih Next
13. Finish. Instalasi selesai
14. Selanjutnya, muncul tampilan User Login. Masukkan user name dan password . Masukkan user name dan password admin .
15. Pilih devices
16. Kemudian pilih add pada tampilan berikut
17. Isi form di bawah ini
- Description, isi nama interface yang akan dimonitor. Contoh di sini adalah localhost
- Hostname, isi IP addressnya 127.0.0.1. Untuk melihat ip address, masuk ke terminal > ketik ifconfig.
- Host template, pilih Local Linux Machine. Ini menentukan tipe data apa yang ingin diketahui dari interface jaringan tersebut.
- Download Service Description, pilih SNMP
- Ping Timeout Value, isi 400
- Ping Retry Count, isi 1, artinya proses ping diulang 1 kali apabila terjadi kegagalan dalam proses ping
- SNMP version, pilih version 1
- SNMP Community, pilih public atau sesuai SNMP yang digunakan
- SNMP Port, port yang digunakan oleh SNMP: 161
- SNMP Timeout, lamanya waktu yang dibutuhkan sampai data SNMP diterima. Jika sampai batas waktu tersebut data belum sampai juga maka timeout.
- Pada Data Query, pilih SNMP-interface statistics dan pada Re-Indext Method pilih Uptime Gues Bekwards, kemudian add
19. Konfigurasi berhasil. Kemudian untuk membuat grafiknya, klik Create Graph for this Host
20. Pada bagian select a graph type, pilih In/Out with TotalBandwidth > Create
21. Centang semua parameter yang akan dibuat grafiknya. Kemudian pilih Place on Tree (Default Tree) > Go
22. Klik Continue pada tampilan di bawah ini
23. Pilih menu graphs untuk melihat grafik yang telah kita buat
24. Nah, inilah hasil grafik monitoring jaringan localhost yang telah kita dibuat. Tunggu beberapa saat sampai