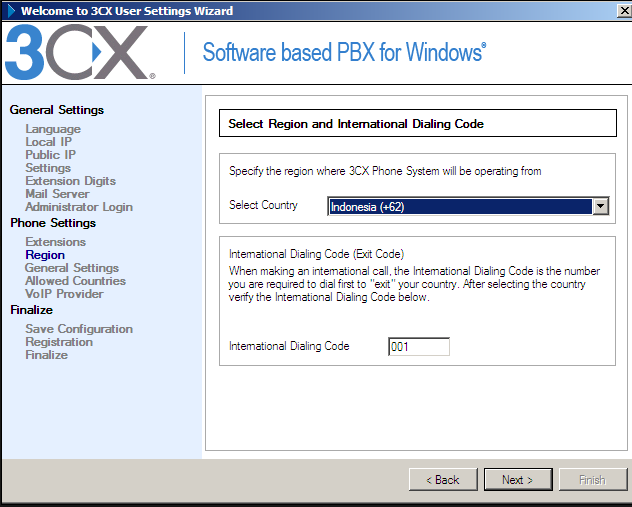MIKROTIK
Bagi teman-teman yang berkecimpung di dunia networking mungkin Mikrotik bukan hal yang asing. Akan tetapi saya tetap akan menjelaskan sekilas sekali tentang apa itu Mikrotik.
Mikrotik adalah sebuah perusahaan yang didirikan tahun 1995 dan berpusat di kota Riga, Latvia. Pada awalnya ditujukan untuk perusahaan jasa layanan Internet (PJI) atau Internet Service Provider (ISP) yang melayani pelanggannya menggunakan teknologi nirkabel atau wireless. Saat ini Mikrotik memberikan layanan kepada banyak ISP nirkabel untuk layanan akses Internet di banyak negara di dunia dan juga sangat populer di Indonesia.
Mikrotik adalah sebuah perusahaan yang didirikan tahun 1995 dan berpusat di kota Riga, Latvia. Pada awalnya ditujukan untuk perusahaan jasa layanan Internet (PJI) atau Internet Service Provider (ISP) yang melayani pelanggannya menggunakan teknologi nirkabel atau wireless. Saat ini Mikrotik memberikan layanan kepada banyak ISP nirkabel untuk layanan akses Internet di banyak negara di dunia dan juga sangat populer di Indonesia.
Fitur-fitur mikrotik antara lain:
- Firewall dan NAT
- Routing – Static routing
- Data Rate Management
- Hotspot
- Point-to-Point tunneling protocols
- Simple tunnels
- IPsec
- Web proxy
- Caching DNS client
- DHCP
- Universal Client
- VRRP
- UPnP
- NTP
- Monitoring/Accounting
- SNMP
- M3P
- MNDP
- Tools
DHCP
Dynamic Host Configuration Protocol (DHCP) adalah sebuah protokol yang dipakai untuk memberikan IP secara otomatis kepada komputer/client yang memintanya. Sebuah jaringan lokal yang tidak menggunakan DHCP harus memberikan alamat IP kepada semua komputer secara manual (dikenal dengan ip statik). Hal ini merepotkan admin ba hwa ia harus memasang satu per satu ip ke komputer, terutama untuk jaringan yang besar. Jika DHCP dipasang di jaringan lokal, maka semua komputer yang tersambung di jaringan akan mendapatkan alamat IP secara otomatis dari server DHCP. DHCP memberikan ip address, subnet mask, default gateway dan DNS server
DHCP Server dan DHCP Client.
DHCP Server dan DHCP Client.
- DHCP server adalah penyedia layanan yang "menyewakan" alamat IP dan informasi TCP/IP lainnya kepada semua klien yang memintanya.
- DHCP client adalah mesin klien yang yang meminta nomor ip dari server.
Topologi Jaringan
Gambar di atas merupakan topologi jaringan yang sesuai dengan menjelasan langkah-langkah setting dhcp di dalam posting ini. Saya menggunakan satu buah router dan 2 PC client. PC berfungsi sebagai server sekaligus sebagai client.
Langka-langkah mengatur DHCP di Mikrotik
Di Sisi Server
1. Hubungkan PC1 ke port ethernet 2
2. Pastikan PC Anda sudah terpasang aplikasi Winbox. Jika belum silakan download di sini dan install.
3. Setelah selesai, buka aplikasi winbox tersebut sehingga muncul tampilan seperti berikut ini. Klik tanda dalam kotak merah > klik mac addres (jika mikrotik belum pernah disetting, jika sudah maka bisa menggunakan ip addresnya) > Connect
4. Pada tampilan berikut klik Interfaces
5. Sekarang, port ethernet yang sedang kita gunakan adalah ethernet 2. R menunjukkan bahwa port tersebut sedang terhubung. Ubah nama dengan cara klik kolom ether2 > klik 2 kali.
6. Ubah namanya menjadi ether2-LAN > OK
7. Kemudian Klik IP > Addresses > tanda + > Masukkan ip address gateway > pilih ether2-LAN untuk interface > OK.
8. Selanjutnya, pilih IP > DHCP server
9. Lalu klik DHCP Setup dan akan muncul tampilan berikut. Pilih interfaces yang akan digunakan untuk konfigurasi DHCP, yaitu ether2-LAN > Next
10. DHCP Address Space yaitu IP yang dibuat untuk DHCP dengan memasukkan network addressnya saja.
11. Masukkan IP gateaway > Next
12. Ini adalah range IP address yang diberikan DHCP, yaitu mulai dari 172.16.10.2 sampai 172.16.10.254
13. Selanjutnya, isi bagian ini dengan gateway lokal (merah), gateway kampus (kuning), IP publik kampus (hijau), dan ip google (biru: boleh ya/tidak). Jika inginmenambah ip lagi, klik tanda segitiga hitam bagian bawah. Kemudian Next.
14. Pada DHCP setup, isi lease time sesuai keinginan. Lease time adalah waktu sewa atau batas konfigurasi dhcp ini aktif bsagi si client. Jika client masih terhubung ke jaringan LAN lebih dari 3 hari maka lease timenya akan memperpanjang 3 hari lagi dengan ip yang sama , tapi jika dalam waktu 3 hari client tidak terkoneksi lagi maka ip tersebut dapat digunakan oleh client lain, atau jika terkoneksi maka ip nya bisa berubah . Saya menggunakan lease time default yaitu 3 hari
15. Nah, konfigurasi DHCP telah berhasil
Di Sisi Client
Tidak ada konfigurasi di sis client. Client hanya melakukan tes untuk mencek apakah konfigurasi dhcp tsudah berhasilanya melakukan konfigurasi . Setelah berhasil maka client bisa melakukan komunikasi dengan client lainnya atau melakukan koneksi ke jaringan luar. Namun, untuk tahap ini client belum bisa berkomunikasi ke jaringan di luar jaringan lokal (LAN).
16. Untuk mencek konfigurasi dhcp yang telah dibuat bisa dilihat di command promp dengan perintah ipconfig/release
ipconfig/renew untuk melihat ip yang diberikan oleh router mikrotik
ipconfig/all untuk melihat informasi secara detil
tes koneksi ke gateway menggunakan ping
Menambah host
jika ingin menambah host, lakukan dengan cara yang sama seperti konfigurasi di atas.
17. Hubungkan PC2 ke port ethernet 3 ( bisa di awal ataupun di akhir konfigurasi)
18. Karena sudah ada konfigurasi sebelumnya maka secara otomatis setingan berupa ip addres. Konekkan ke ip addres gateway riuter.
19. Untuk contoh ini dikonfigurasi dengan nama ether3-LAN, ip gateway 10.2.2.1, dan ip network 10.2.2.0 sehingga konfigurasinya menjadi seperti di bawah ini
***SEMOGA BERMANFAAT***